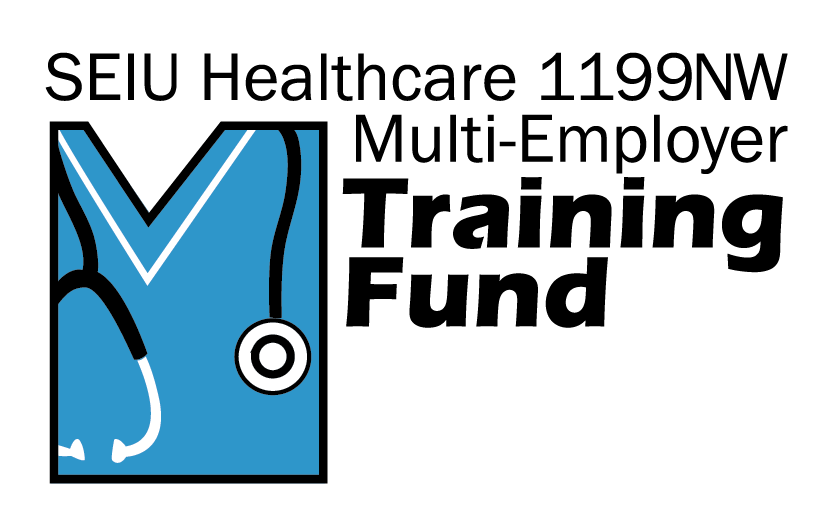Help With Online Tools
Do you need help filling out our online forms, uploading documents, or using Zoom for a virtual workshop? Here are some frequently asked questions (FAQs) and answers, tips, and other helpful information.
If you need additional assistance, please contact our office at (425) 255-0315 or .
Q: What do I need to do to complete an online form?
A: For most of our forms, you only need to fill in the blank fields (or boxes) with your information (name, address, employer, etc.) and check boxes to show what you’re interested in or what type of services you want.
The forms that are different are the Tuition Assistance funding request, Professional Development reimbursement request (for members of the Service and Professional/Technical Bargaining Units), and the RN specialty certification reimbursement. These forms all require that you submit supporting documentation, such as receipts, registration, or other documents (depending on the form) to show that you are registered for and have paid for classes, books, specialty certification, or professional development activities. Each form lists the supporting (also called “backup”) documentation requirements.
Q: Can I save my form and finish it later?
A: Yes. If you click the “save” button, you will be able to enter your email address and a password. Then you will receive an email that tells you how to finish the form later. When you return to fill out the form, you’ll need to enter the same email and password that you entered previously.
Q: How do I submit supporting or backup documents?
A: Before you start filling out the form, make sure that you look at the list of documentation that you will need (listed on the form) and have these files ready (saved on your computer or phone, whichever one you will use to fill out the form).
For example, the Professional Development reimbursement request (for members of the Service and Professional/Technical Bargaining Units) lists different documentation depending on the type of professional development activity (courses, conference, continuing education credits, exams, certification, study materials, professional memberships, etc.). They all require proof of payment.
When you have all of your supporting or backup documents saved as files (PDF, doc, image/photo/jpeg/png, or screenshot), start filling out the form.
When you get to the part of the form that requires the supporting or backup documents, click on the button that says “Choose File.” In the pop-up box, find and select a file from your computer (or phone) and click “open.” If you have more documents to upload, click on “Add another response” and repeat the process of choosing a file. Continue to add another response until you have uploaded all of the files you want to include with the form. (How to upload documents.)
At the end of the form, you will have a chance to review your information and the files you’ve uploaded.
Q: How do I get electronic versions of my supporting or backup documents?
A: There are several ways to do this.
1. Ask the document provider to email an electronic version of the document to you. Save the emailed document to your computer or phone.
2. Take a photograph of the document and save the photograph to your computer or phone.
- If you need help, look at the resources section below or do a Google search for how to do whatever you need help with on the type of computer or phone you have. For example, search for “how to take a screenshot on iPhone 7” or “how to email a photo from Android.”
3. Take a screenshot of the document and save that to your computer or phone.
Q: How do I take a screenshot?
A: It’s a little bit different for each device (iPhone, Android, Mac, or PC). Here’s an article that explains how to take a screenshot on any device (just look for the section about the one you’re using).
Q: How do I sign an online form?
A: At the end of our online forms, you have two options to submit your signature in the box titled “Please sign here.”
- Use the mouse to sign your name
- Move the cursor over the signature area and hold down the left mouse button while you move the mouse as though you’re signing your name.
- Check the box to “type your name”
After you have submitted the form, look for a verification email and click the link to complete your signature. Your form is not complete until you have finished this step.
For more information, read our step-by-step guide on how to create and use an electronic signature.
Q: Do you share my information with anyone else?
A: No. The information we collect is used only by the Training Fund. Please read our Confidentiality Statement for more information.
Q: How do I join a virtual workshop?
A: After you register for a workshop, we will send you a link to the virtual meeting using Zoom (a videoconferencing tool). Learn how to join a meeting or visit this resource page for more tutorials (in several languages) on how to download the app and use Zoom.
Tips for submitting online forms
- Have your supporting or backup documentation ready and saved on your computer or phone before you start.
- Questions (empty boxes) with a red star next to them require an answer. You cannot move to the next page until you fill them out.
- To see the next page of the form, click “next.”
- If you don’t have time to fill out the whole form at once, you can save it and return to complete it later.
Resources
How to create and use an electronic signature
How to take a screenshot on any device
How to save photos or images:
- How to save pictures on your PC
- How to save an image on a Mac
- How to save images, pictures, & photos from iPhone message or email
How to use Zoom (the video conferencing tool we use for virtual workshops):
- Watch tutorial videos about how to download the Zoom app and use Zoom (available in English, Spanish, Korean and Armenian)
- How to join a Zoom meeting (by the Zoom Help Center)